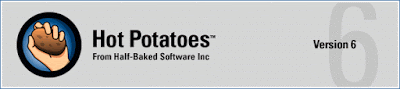Technology Within The Classroom
Instead of discussing this from a researched academic standpoint, I would like to give a personal view on the matter. Throughout the creation of this blog, as well as through a majority of my MA and BSc I rarely used and hard copies of things I had researched (There was one exception during my MA, but I later discovered an online version of the same book). The same has proven true for most of my colleagues through my under and post graduate degrees and the same still holds true for my students.It is quite expected during my teaching that everything we cover will have an online version - whether this is linking to online videos or simply uploading documents to Moodle. The university still asks that students submit hard copies of every assignment they write, whilst also submitting digital versions, but I do not know of any lecturers within my school that actually looks at the hard copies (my department has even stopped requesting hard copies as we see it as a waste of paper).
The only non-technological approach I use within my teaching (activities aside) is a whiteboard. I actually prefer to use traditional whiteboards to electronic versions as I am yet to use an electronic-whiteboard that is responsive enough - I feel the technology has a long way to go before it can actually replace traditional whiteboards.
Throughout this blog I have covered other technologies and how they can be used in the classroom. It's pretty clear through a lot of the posts that, in my opinion at least, the technological versions provide superior learning since it engages learners (especially younger ones) to a higher degree.
Sanford-Brown states that "The delivery of education has changed massively, so if you are looking to go back to school, consider taking your studies online" (Sanford-Brown, 2014). This leads me on to my next point
Technology AS The Classroom
A recent addition to iOS updates is the addition of iTunes U, an educational tool that puts entire courses into the hands of every Apple user. A Google search for "iTunes U" bring up a few interesting looking links that indicate what you can find on iTunes U:The App Store description of iTunes U states:
"iTunes U provides everything an instructor needs to bring their classroom together on iPad — build lessons with apps and your own materials, collect and grade assignments from students, discuss one-to-one or in groups, and annotate PDF assignments" (Apple App Store, 2015).
It also lists all of the options and functions available within the app:
"For Instructors:
• Plan lessons, grade assignments and stay connected — all from your iPad
• Add your own teaching materials — including documents, worksheets, web links, photos and videos
• Engage every learner by including apps, books, videos, podcasts and more from iTunes, the App Store and iBooks
• Add instructions or comments to PDFs with built-in annotation tools
• See when students have viewed their assignments, completed their work, or remind them when they are due
• Use the integrated grade book to enter grades as you go and track the progress of your entire class at a glance
• Use the single-student view to offer private and individual attention for quick check-ins or parent-teacher conferences
• Answer individual questions in one-to-one chats or start debates with the entire class using group discussions
• Keep students in the loop and prepared for class with notifications
• Teachers affiliated with qualified institutions can publish courses to the iTunes U catalogue to make them available to everyone for free.
For Students:
• See your assignments and instructor updates in one place, and tick off assignments as you complete them
• Submit your work from any Apple creativity app, dozens of third-party apps, or as annotated PDFs for private courses
• Ask instructors questions or have them review your work outside class time with one-to-one discussions
• Start or join in on group discussions with the whole class
• See your graded results for all past assignments" (Apple App Store, 2015)
I foresee this being a big game changer in the world of education, in the same way that iTunes changes the world of listening to music. As more and more universities get on board with iTunes U and upload videos of entire lessons it might being to negate the need for actual classrooms. That being said, it does rely heavily on student led learning and there is nothing like having a teacher on hand and in person to assist and guide students, but we, as teachers, will no longer have a monopoly over course-collated information.
References
Apple App Store, (2015). iTunes U on the App Store. [online] Available at: https://itunes.apple.com/gb/app/itunes-u/id490217893?mt=8 [Accessed 19 Nov. 2015].
Sanford-Brown, (2014). How Education Has Changed With the Rise of Technology. [online] Available at: http://www.sanfordbrown.edu/student-life/blog/december-2014/how-education-has-changed-with-the-rise-of-technology [Accessed 19 Nov. 2015].